안녕하세요. 봉주르 버디입니다.
오늘도 컴퓨터를 사용하면서 생기는 궁금증과 간단한 팁 정보를 알려드리려고 합니다. 컴퓨터를 사용하다 보면 제가 지금 보이는 화면을 저장하고 싶을 때가 많습니다. 저 같은 경우도 맘에 드는 디자인, 사진, 영상 등의 순간을 사진을 캡처를 하는 경우가 많습니다.
하지만 저작권 문제, 오른쪽 버튼 클릭 금지가 걸려있는 사이트 같은 경우는 복사나 저장을 할 수가 없습니다. 그래서 원본으로는 힘들겠지만 모니터 상 보이는 사진 그대로라도 저장을 할 수 있는 스샷 기능은 컴퓨터를 사용하는 분들이라면 정말 많이 사용하는 기본 기능 중에 하나입니다.

그런데 지금 바쁘다바빠 현대사회 알쏭달쏭 디지털 세상에 살고 있는 10대, 20대 젊은 층 같은 경우 컴퓨터보다 스마트폰을 먼저 접하는 경우가 많습니다. 아이폰, 갤럭시와 같은 휴대폰의 스샷을 찍는 법은 알지만 노트북 컴퓨터로 스크린샷 찍는법을 모르는 사람들이 종종 있습니다. 그런 분들을 위해 준비한 포스팅입니다.
스샷을 찍는 방법은 몇 종류가 있지만 제가 즐겨 사용하는 방법. 가장 대중적이고 활용하기 쉬운 방법 2가지를 알려드리겠습니다.
키보드 단축키 사용하기
첫 번째 방법. 아주 간단합니다. 그냥, 키보드에 있는 Print screen 버튼을 이용하면 됩니다.
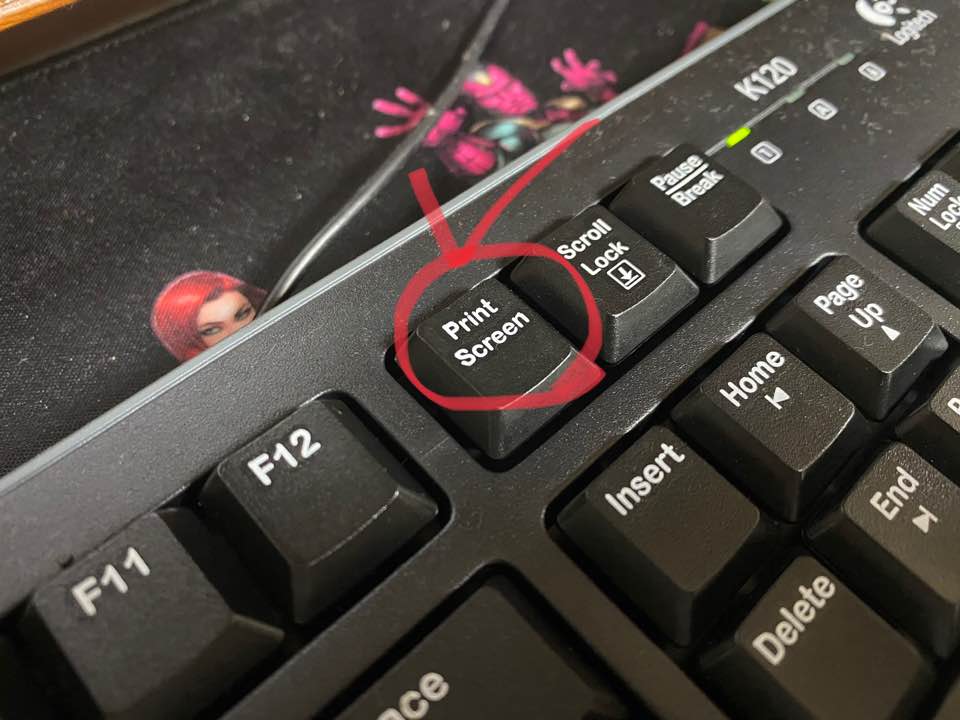
원하는 모니터 창을 띄워놓고 Print screen 버튼을 누르면 현재 활성화되어있는 창 그대로 화면이 복사가 됩니다. 노트북 같은 경우에는 버튼 위에 써져 있는 글이 다르지만 알아보기 어렵지 않습니다.
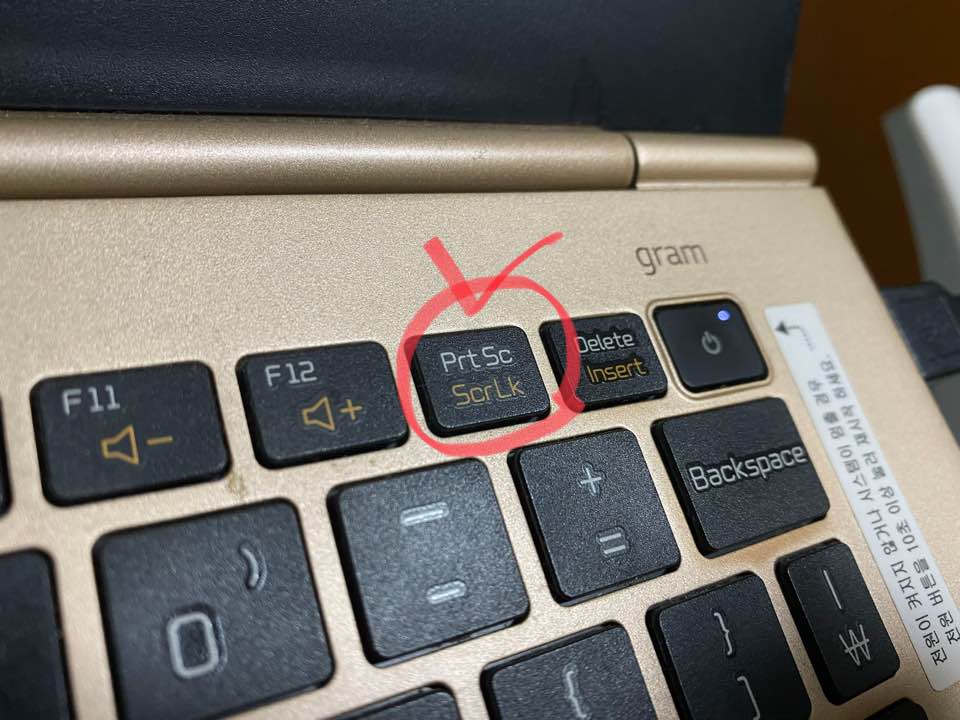
버튼을 누른 후, 복사한 모니터 창을 열 수 있는 프로그램을 실행합니다. 저 같은 경우는 그림판을 이용합니다.
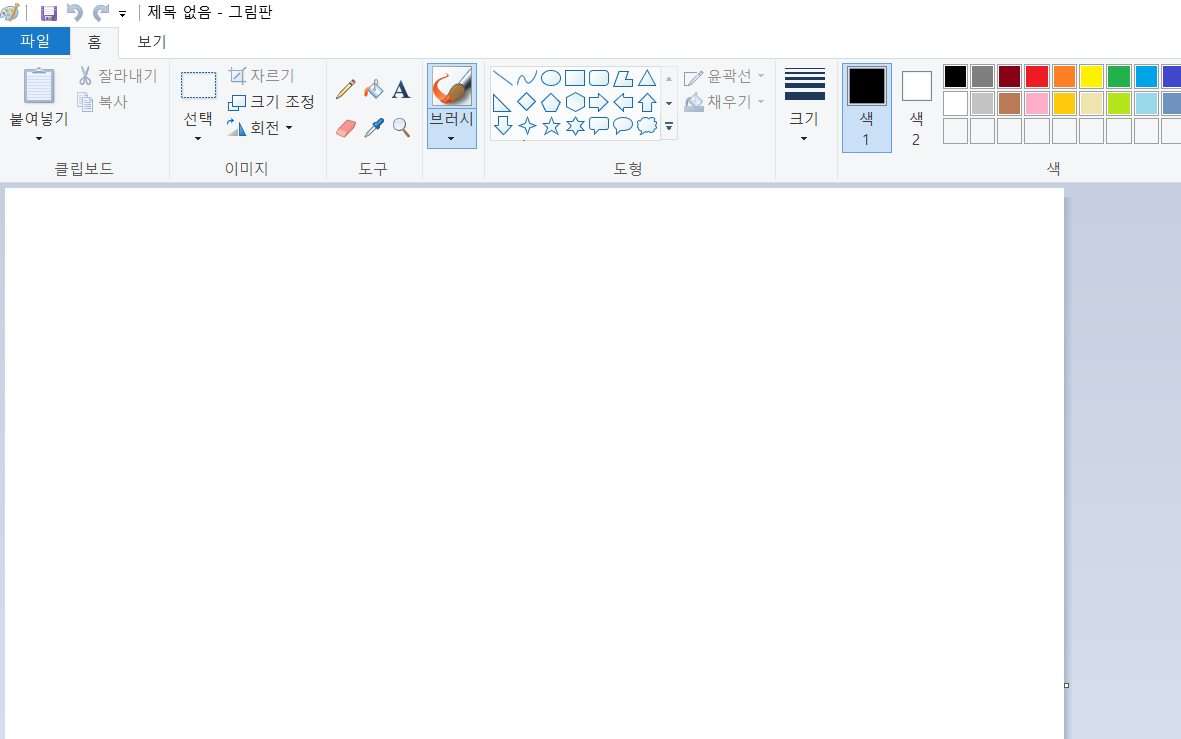
실행한 후에 그림판 창에 안에 커서를 가져다가 오른쪽 버튼을 누르고 '붙여 넣기'를 클릭합니다. 저 같은 경우는 단축키를 사용합니다. '붙여 넣기'는 Ctrl+V 누르면 됩니다.
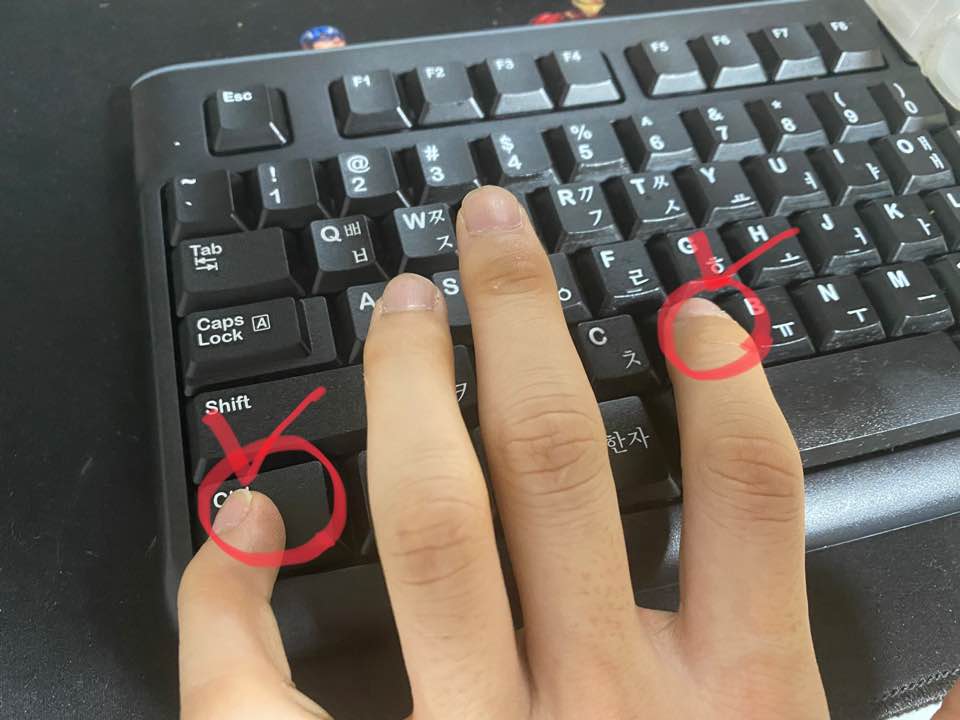
모니터에 뜬 그대로의 상태가 복사되기 때문에 원하는 부분은 설정을 해서 자른 다음에 저장을 하면 됩니다.
저는 이 방식을 누군가에게 화면 창을 띄워가면서 설명을 할 때나 방법에 대한 자료를 만들 때 자주 사용합니다. 하지만 이 방식보다 더 자주 사용하는 방식은 다음 내용입니다.
캡처 도구 사용하기
저는 윈도우10을 사용하고 있습니다. 작업표시줄에 있는 검색창을 이용해서 '캡처 도구'라고 검색을 합니다.
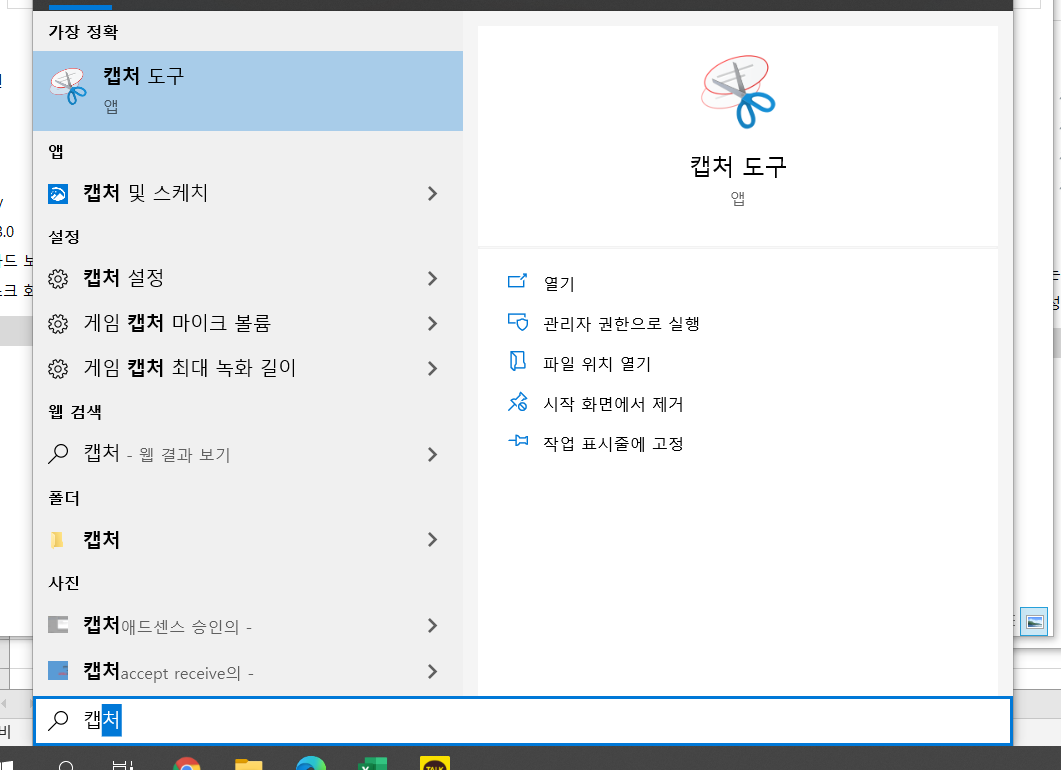
Print Screen 버튼을 사용하는 첫 번째 방식 같은 경우에는 모니터에 보이는 창을 그대로 복사하기 때문에 그림판에서 전체 화면 중 원하는 부분이 작은 경우 따로 잘라서 저장을 해야 하는 약간의 번거로움이 있습니다. 이런 번거로움을 줄이기 위해서 윈도우 버전을 올리면서 만든 기능 같습니다.
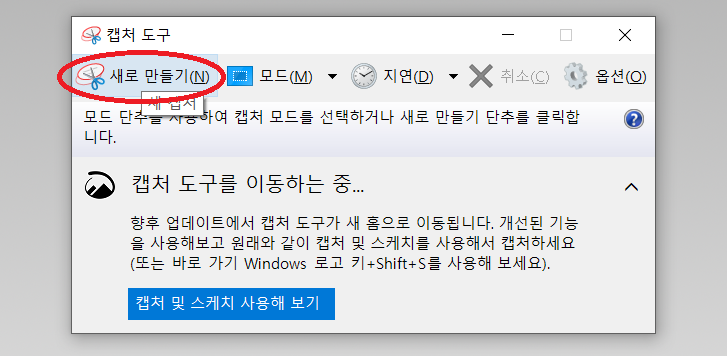
프로그램을 실행한 후 '새로 만들기' 버튼을 누르면 실했던 창이 사라지고 모니터에 보이는 화면이 회색 빛으로 변하면서 드래그를 한대로 화면이 잘라지게 됩니다.

이 기능의 장점은 전체 화면을 복사해서 그림판을 실행하고 그 그림판에서 다시 잘라서 자장을 해야하는 수고스러움을 줄이는 겁니다. 원하는 작은 화면을 캡처하기 위해 그림판을 굳이 켤 필요가 없는 거죠.
저는 이 방식을 주로 사용합니다.
웨일 브라우저나 알캡처 같은 프로그램을 이용하는 방식도 있지만 따로 프로그램을 설치해야 하기애 더 번거롭고 스샷 기능 하나를 사용하기 위해 굳이 새로운 것을 설치하는 것은 비효율적입니다.
역시 쓰라고 만들어 놓은 기존 프로그램을 사용하는 게 답인 것 같습니다. 노트북 컴퓨터로 스크린샷 찍는법 많은 도움이 되셨으면 좋겠습니다. 감사합니다.
'HONEY INFORMATION' 카테고리의 다른 글
| 2025년 하늘을 나는 택시 드론 택시를 볼 수 있다. (0) | 2020.06.08 |
|---|---|
| 미세먼지 농도 단위 PM 그리고 마스크 고르는 법 (0) | 2020.06.07 |
| USB 포트 2.0 3.0 차이를 알고 계시나요? (0) | 2020.06.05 |
| 일론 머스크 스페이스X 화성 이주 계획 (0) | 2020.06.04 |
| 윈도우 10 노트북 컴퓨터 그래픽 카드 확인 하기. (0) | 2020.06.03 |



