저와 같은 사람이 많을 것이라고 생각합니다.
특별히 어려움 없이 컴퓨터를 사용하기는 하지만 약간 사소하지만 어느 정도는 갖춰야 할 지식이 없는 사람. 컴맹까지는 아니지만 자기 점검을 하게 되면 내가 정말 컴맹인가 라는 생각을 하는 분들이 있습니다.
예를 들자면. 포토샵이나 영상편집 프로그램 정도는 조금 다룰 줄 아는데 컴퓨터 포맷을 하지 못한다. 포토샵을 쓰면서 이 프로그램이 원활하게 잘 돌아가기 위해서는 그래픽 카드가 필요하다는 사실을 알지 못했다.
그래픽 카드는 고성능 게임할 때나 필요한 거 아닌가?

저는 현재 사용하고 있는 윈도우 10 기반의 노트북의 그래픽 카드를 어떻게 확인해야 하는지 몰라서 어려움을 겪었습니다. 저와 같은 불편을 겪은 분들을 위해서 준비한 포스팅입니다. 별거 아니라고 생각할 만큼 간단한 작업입니다.
Grapic Card 를 확인을 할 수 있는 방법은 두 가지가 있습니다. 두 가지 중 편한 방식을 선택해서 사용하시면 됩니다.
제어판 활용하기
저는 Window 10 기반으로 설명을 드릴 예정입니다.
제어판을 찾는 과정은 다른 부분이 없지만 10부터 약간 달라진 UI로 인해서 무엇을 눌러야 하는지 헤매는 저와 같은 분들이 있을 거라고 생각합니다.
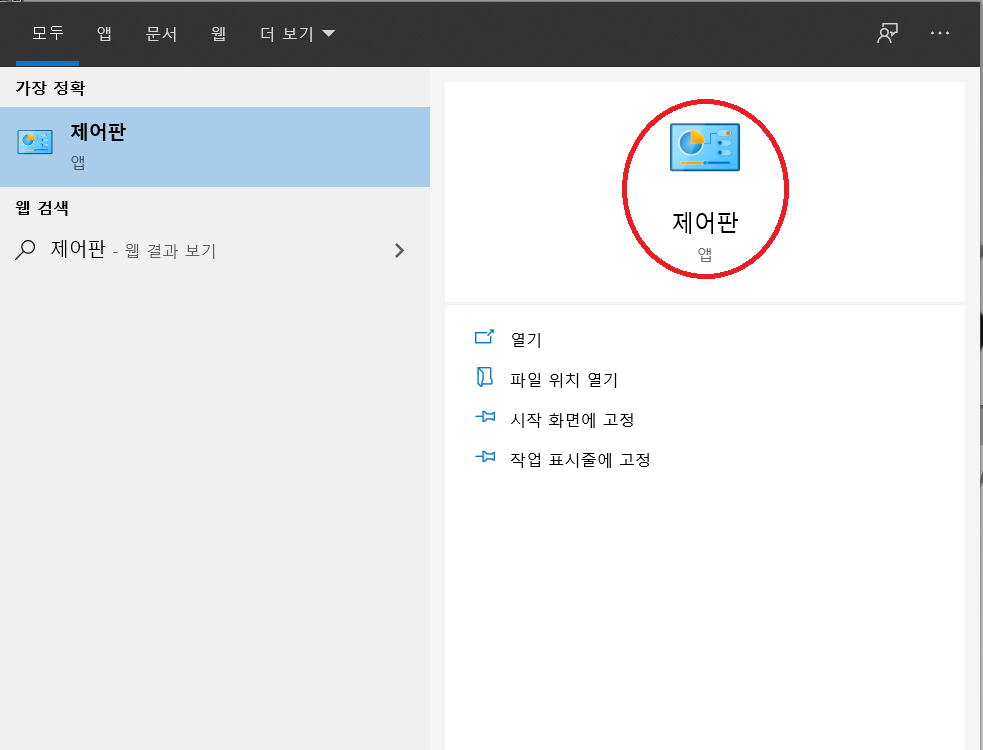
여기까지는 특별히 다른 부분이 없습니다. 하지만 제어판을 들어갔을 때 약간 다른 부분이 있어서 체크가 필요합니다.
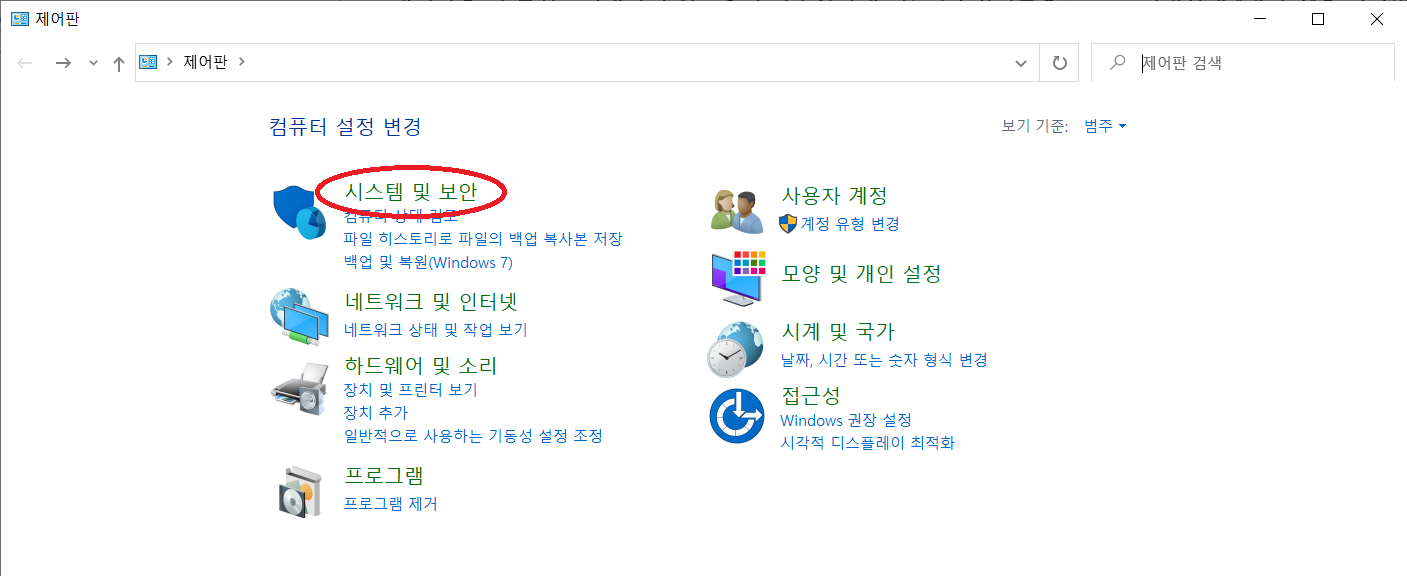
저는 노트북 컴퓨터 그래픽 카드 확인하는 법에 대해 검색을 했었고 '시스템'이라는 아이콘을 눌러야 한다고 보았습니다. 하지만 이 창에는 단독 아이콘이 보이지 않습니다. 저도 처음에는 당황했었습니다. 먼저 첫 번째 '시스템 및 보안'을 클릭합니다.
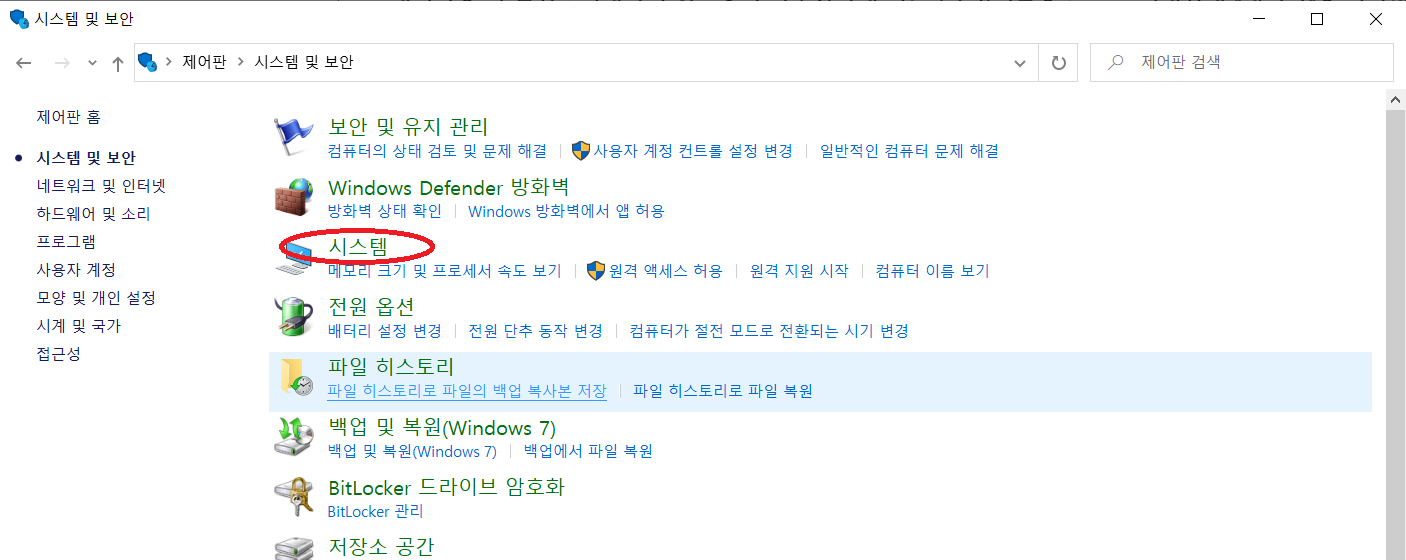
'시스템 및 보안'을 클릭해서 들어가면 '시스템'이라는 단독 아이콘을 찾을 수 있습니다. 클릭합니다.
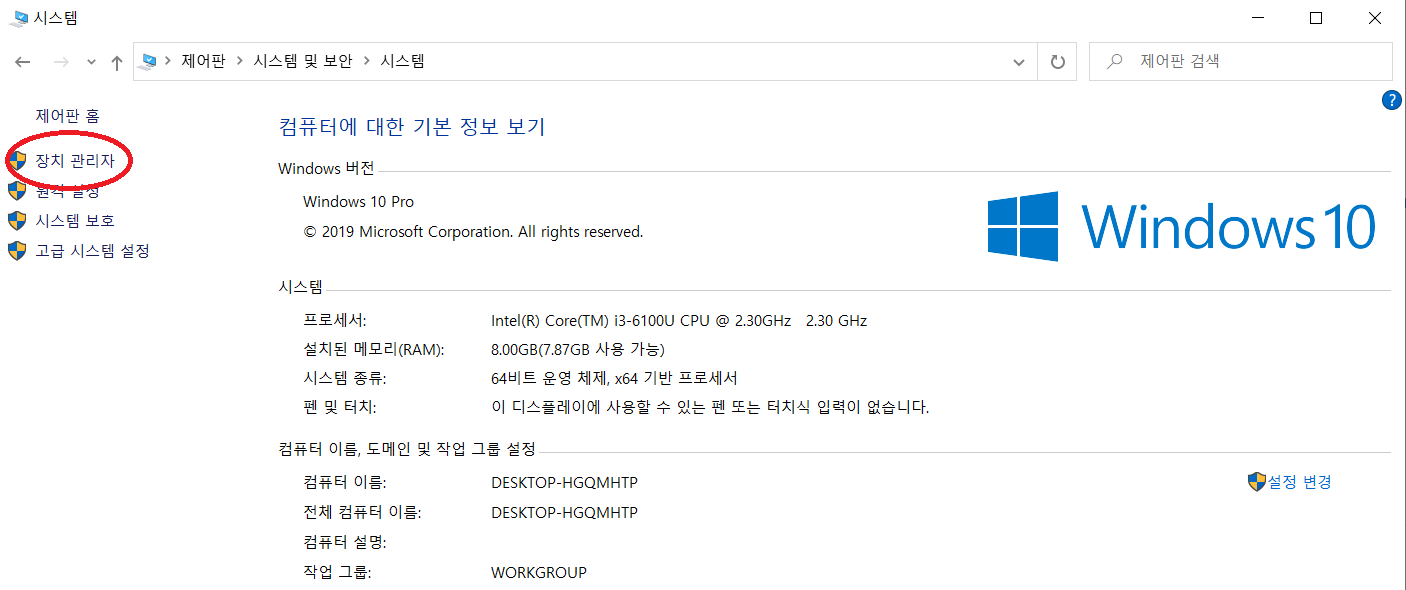
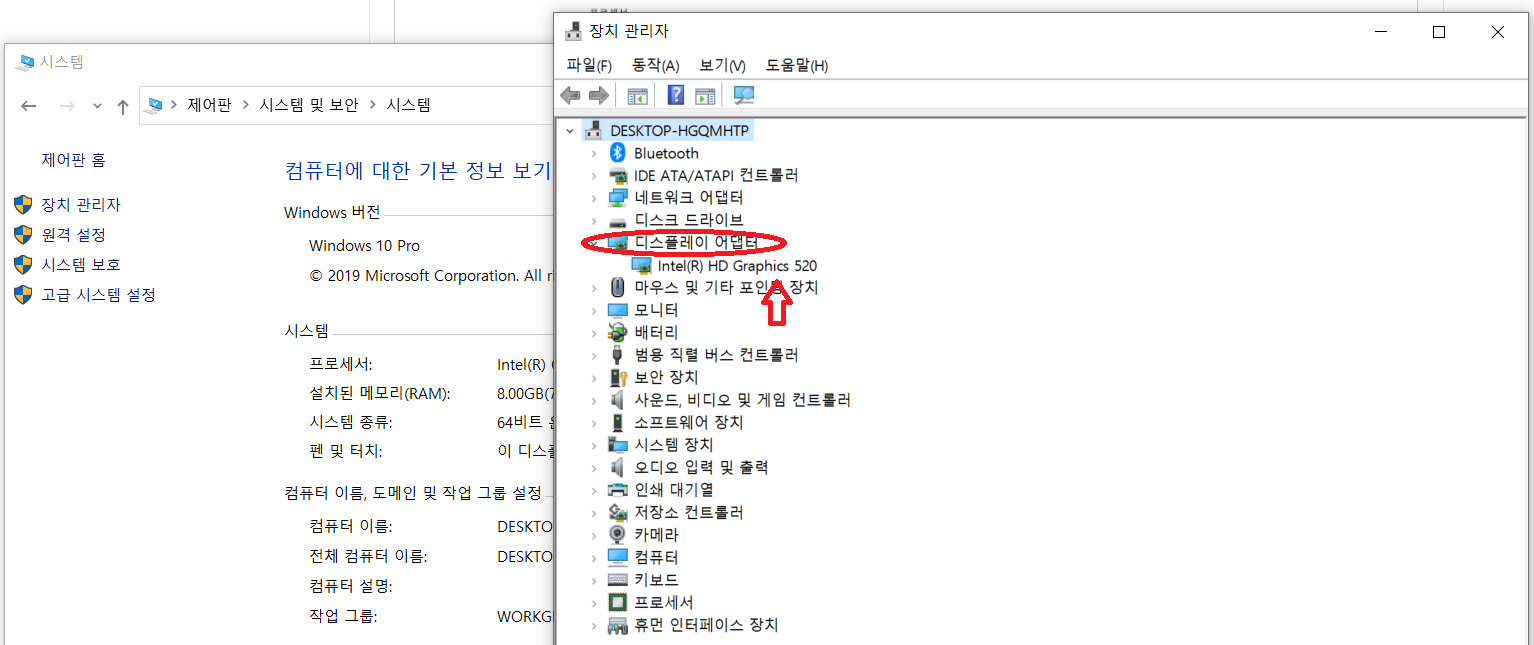
디스플레이 어댑터에 세부 사항을 들어가게 되면 자신이 사용하고 있는 CARD의 정보를 알 수 있습니다. 오른쪽 버튼을 클릭하여 속성 창에 들어갑니다.
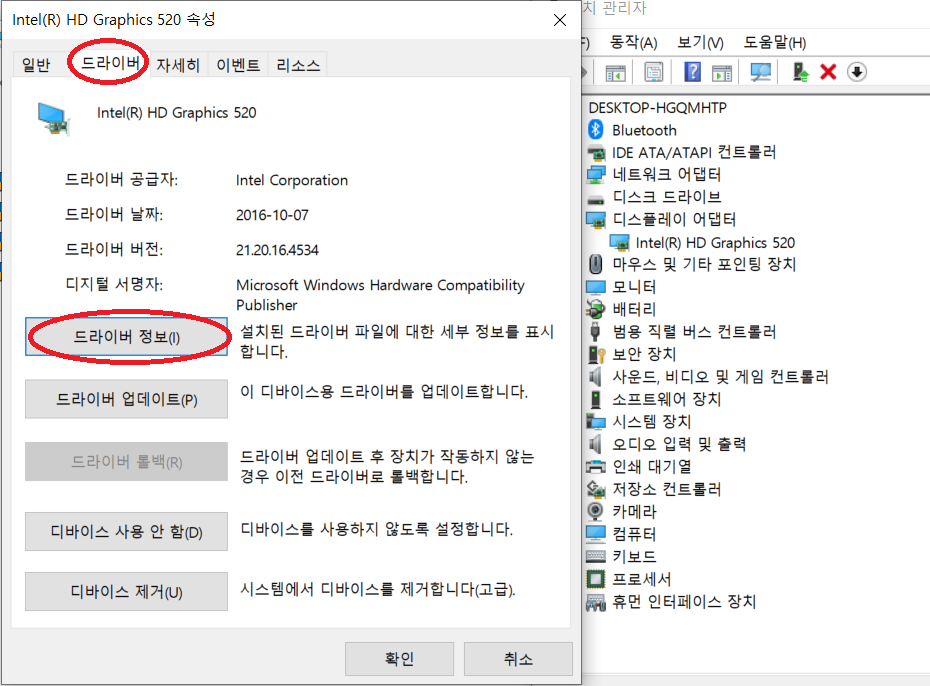
드라이버 창에 드라이버 정보에 들어가면 내가 무엇을 사용하고 있는 지 체크할 수 있습니다. 읽어보셔서 알겠지만 어렵지 않고 쉬운 작업입니다. 두 번째 방법은 더 간단합니다.
dxdiag 활용하기
작업 표시줄에 있는 검색창에서 'dxdiag'를 찾아봅니다.
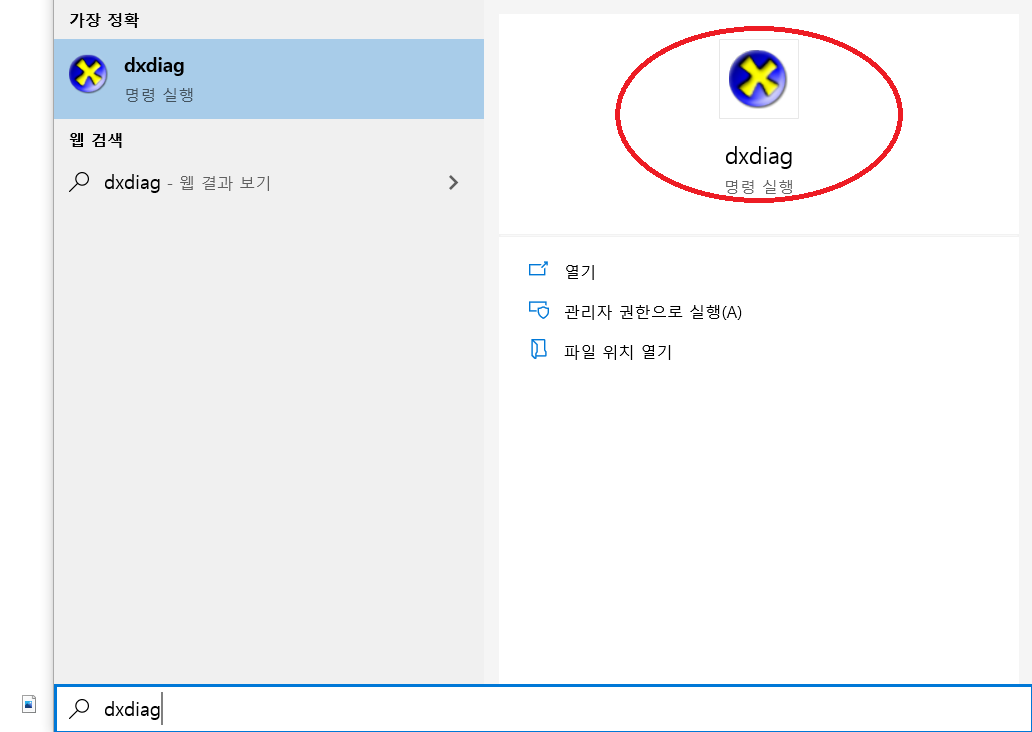
저 아이콘을 클릭하게 되면 'Direct X 진단도구' 라는 창이 뜹니다. 이게 대체 무슨 작업에 사용되는지는 특별하게 관심을 두지 않고 디스플레이 창을 클릭합니다.
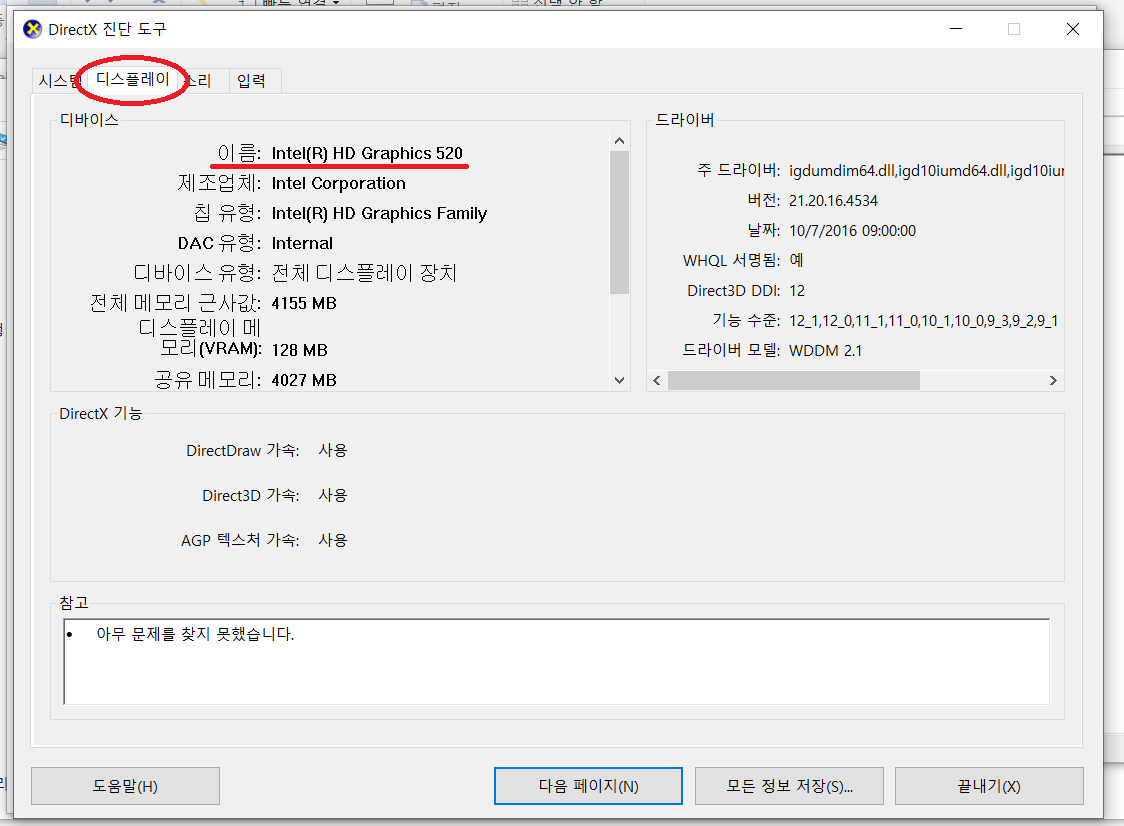
이렇게 두 방식을 통해서 제가 사용하고 있는 PC 에 사용되는 건 Intel 사의 HD Graphics 520 인 것을 확인할 수 있었습니다.
솔직히 저와 같이 성능에 크게 관심이 없고 적당히 잘 돌아가기면 한다는 생각을 가진 사람들은 이 정보를 스스로 찾거나 관심을 갖지 않습니다. 하지만 어떤 게임이나 프로그램 등이 원활하게 돌아가기 위한 최소 사양에 대한 정보를 보았을 때 자신의 컴퓨터가 그 성능에 맞는지 확인할 때 분명히 유용하게 사용하실 수 있습니다.
이 체크 방법은 윈도우 기반 PC 확인 방법입니다. 맥북과 같은 애플 제품은 운영체제가 다르기 때문에 방법이 다릅니다. 참고로 알아두시면 좋겠습니다. 감사합니다.
'HONEY INFORMATION' 카테고리의 다른 글
| USB 포트 2.0 3.0 차이를 알고 계시나요? (0) | 2020.06.05 |
|---|---|
| 일론 머스크 스페이스X 화성 이주 계획 (0) | 2020.06.04 |
| 타임슬립 뜻과 추천 영화/드라마/애니 속의 시간여행 법칙 (0) | 2020.06.02 |
| ezPDF Editor v3.0 무료 PDF 편집 프로그램을 추천합니다. (0) | 2020.06.01 |
| 부를 만드는 파이프라인 의미. 어디서 유래했을까? (0) | 2020.05.31 |



